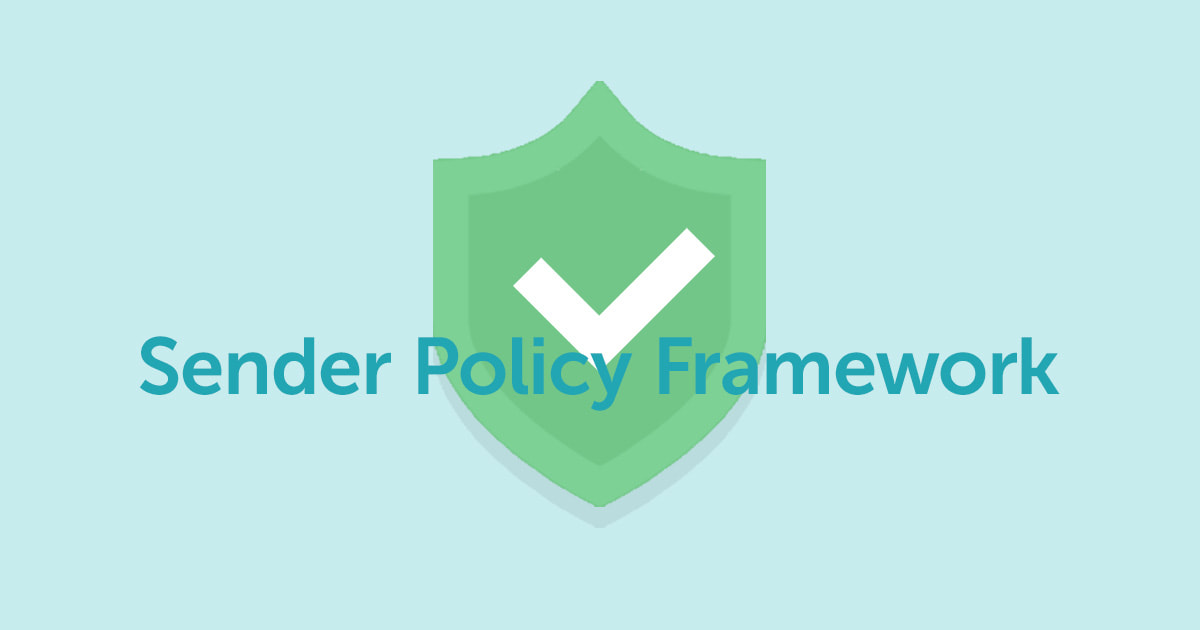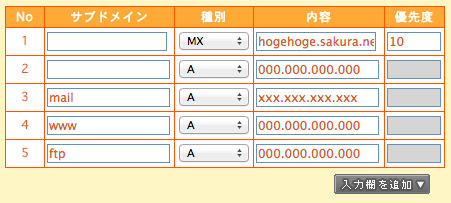MovableType.netで使用する独自ドメインでメールも利用する

この記事は 「Movable Type Advent Calendar 2022」8日目の記事です。
ども、どもども。
今年10月、シックス・アパート社さんとの共催で、以下のセミナーを開催しました。
このセミナーでは、MovableType.netを利用して弊社がどのようにウェブサイトを構築しているか、その事例を踏まえご紹介させていただきましたが、そのセミナーの中で「MovableType.netを利用する際、同じドメインでメールを運用したい場合は、どのように対応しているか」と質問を受けました。
MovableType.netでは、利用する独自ドメインのCNAME、またはAレコードにIPアドレスを設定することで、独自ドメインによるウェブサイトの運営が可能になっています。
ただ、提供されるのはウェブサイト機能のみで、メール機能はありません。
独自ドメイン(公開設定/追加ドメイン)
https://movabletype.net/support/setting/domain.html
弊社では、ウェブサイトはMovableType.netで、メールは別のサーバーで運用するように独自ドメインを設定していますが、その点についてはMovableType.netのマニュアル等には記載されていません。
上記ページでも、独自ドメインをどのように設定すると良いのか、その具体的な方法については紹介されていないので、ここがわからず不安になっているケースもあるのかと感じました。
そこで今回は、独自ドメイン側でどのように設定すると、MovableType.netで利用するドメインで、ウェブサイトとメールを利用できるのかを中心にご紹介したいと思います。
そもそもウェブサーバーとメールサーバーはどう分けるのか?
ウェブサイトを構築する際、一般的なレンタルサーバーだとその契約時に一緒にドメインを契約することで、利用開始時にはウェブサイトとメールが両方とも独自ドメインで利用可能になっていることも多いため、ドメインの設定を個別に変更した経験が無いというケースも少なくないと思います。
ドメインの設定(DNS設定)とは、そのドメインがどこのサーバーを利用するかを設定するものなので、これを変更することで、ウェブサーバーはこっちのサーバー、メールサーバーはこっちのサーバーと、分離することが可能です。
8年前の記事ですが、一般的なレンタルサーバーでウェブサーバーとメールサーバーを分ける手順について、以下の記事でご紹介しているのでご覧ください。
上記ではウェブサーバーにCPIさんのサーバーを利用していますが、ここをMovableType.netに置き換えるカタチになります。
MovableType.netを独自ドメインで公開する際の設定内容
ドメインはさまざまなサービスで取得できますが、ここではムームードメインとお名前どっとこむを例に、設定内容を紹介します。
ムームードメインの場合
以下の手順までは先ほどの参考記事と同じです。
- ムームーDNSをセットアップ
- ネームサーバーをムームーDNSに変更
- ムームーDNSカスタム設定の画面[設定2]へ移動
以下のようにCNAMEとAレコードを設定します。
| サブドメイン | 種別 | 内容 |
|---|---|---|
| www | CNAME | service-web.movabletype.net |
| A | 52.198.153.39 | |
| A | 52.199.127.131 |
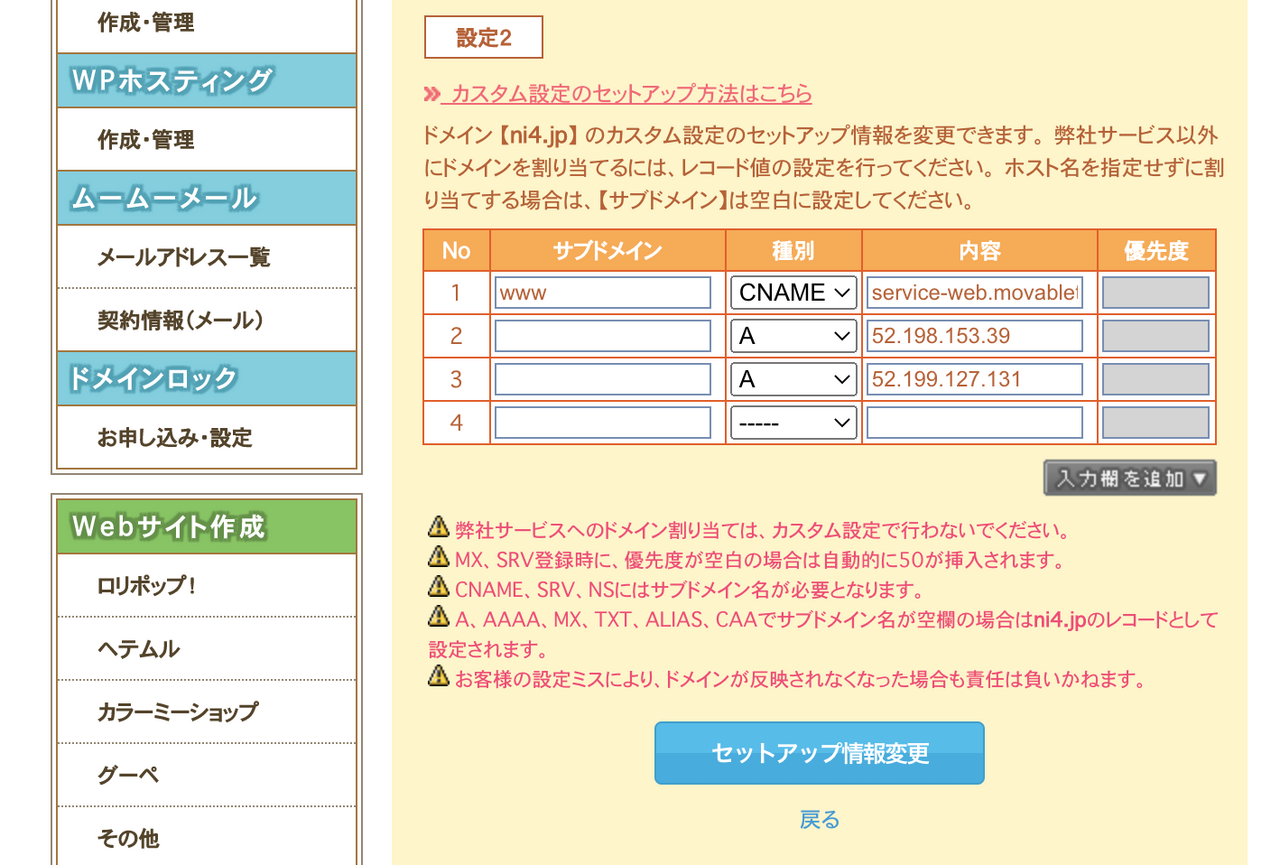
公開するドメインが www.ni4.jp だけの場合、CNAMEだけの設定でOKです。
ネイキッドドメイン(ni4.jp)でアクセスがあった際、www.ni4.jp へリダイレクトするようにMovableType.net側で設定する場合(以下の画像参照)、上記のようにAレコードも設定しておきます。
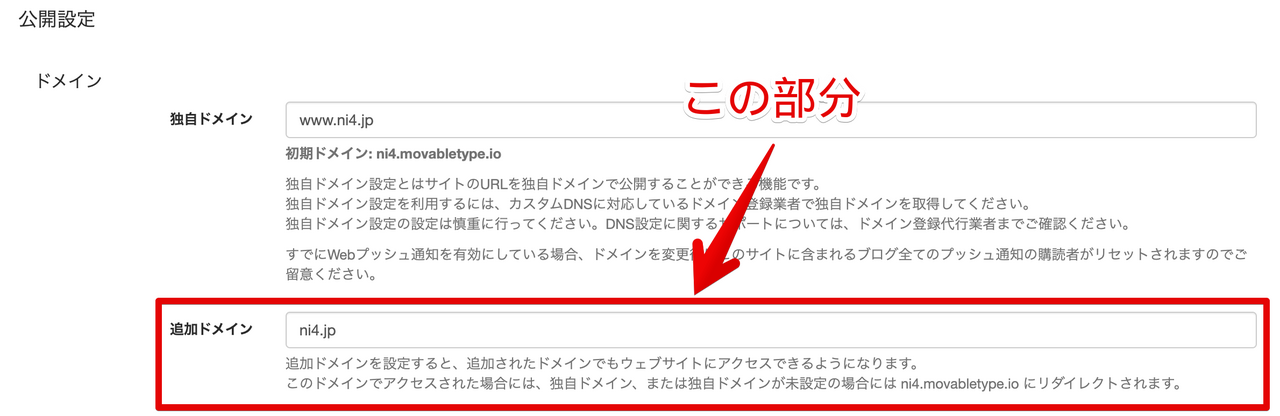
さくらインターネットのメールサーバでメールを利用する場合、参考記事と同じようにDNSに設定します。
| サブドメイン | 種別 | 内容 | 優先度 |
|---|---|---|---|
| www | CNAME | service-web.movabletype.net | |
| A | 52.198.153.39 | ||
| A | 52.199.127.131 | ||
| MX | example.sakura.ne.jp | 10 |
参考記事ではmailサブドメインのAレコードも設定していますが、メールソフト等で設定する情報に example.sakura.ne.jp を利用する場合は、上記のとおりMXレコードだけでもOKです。
お名前どっとこむの場合
お名前どっとこむの場合、以下の手順でDNS設定を行うことができます。
1. お名前.com Navi へログインして「ネームサーバーの設定」にある「ドメインのDNS設定」へ進む
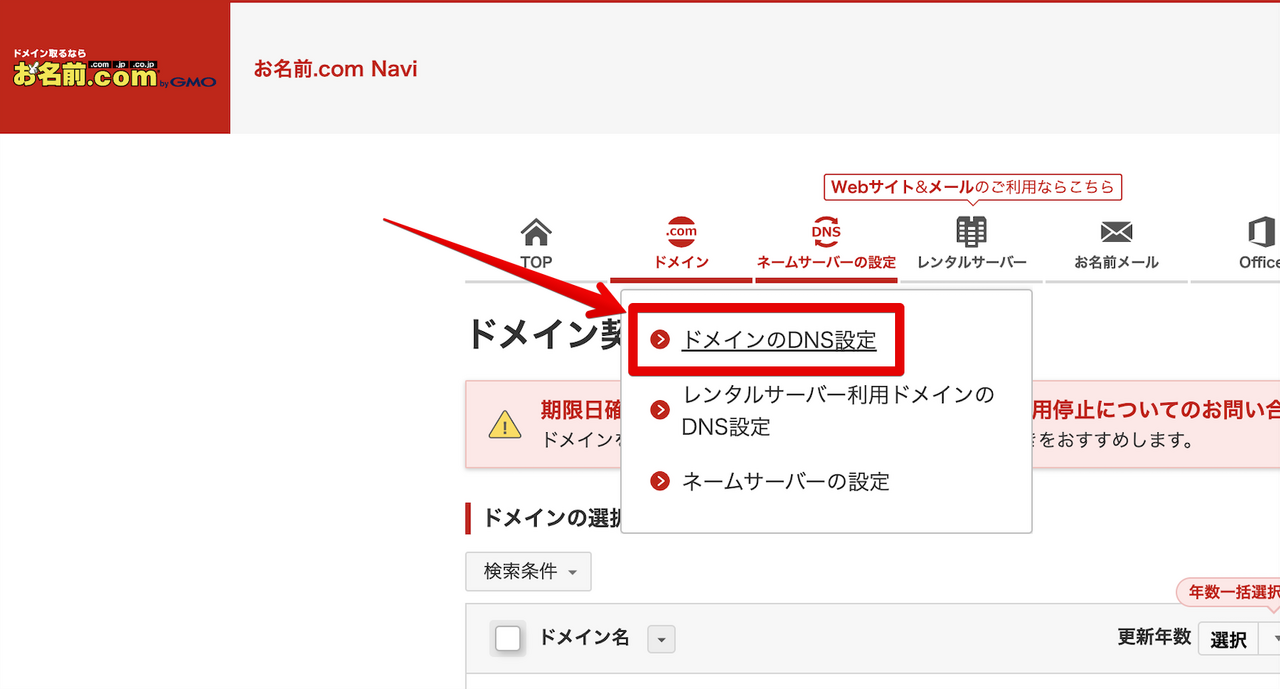
2. 設定を実施するドメインのラジオボタンにチェックを入れ、次へ進む
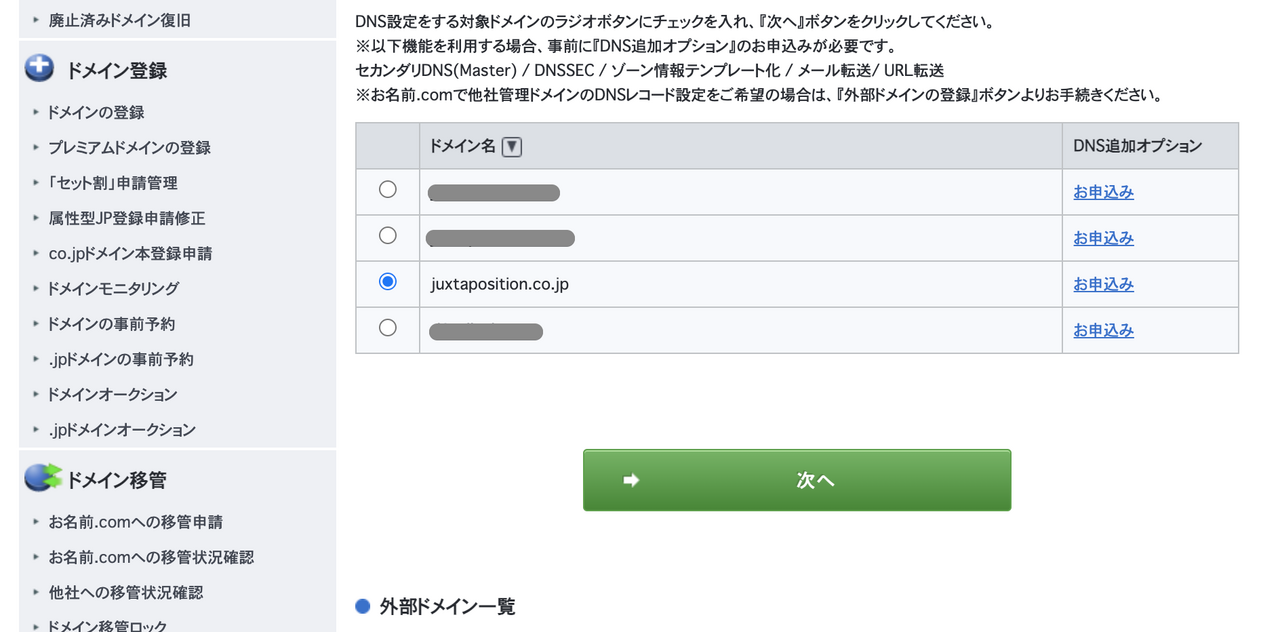
3. DNS設定項目内の「DNSレコード設定を利用する(設定する)」で、次へ進む
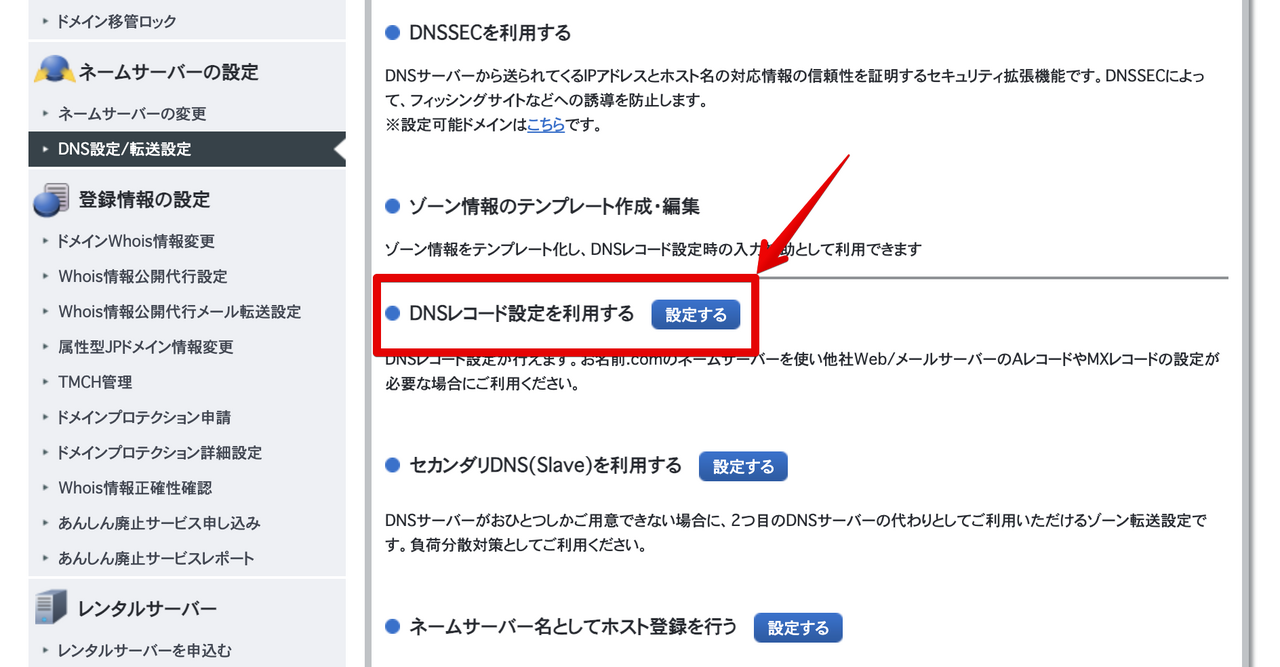
4. DNSレコードの設定情報を入力し、「追加」ボタンを押す
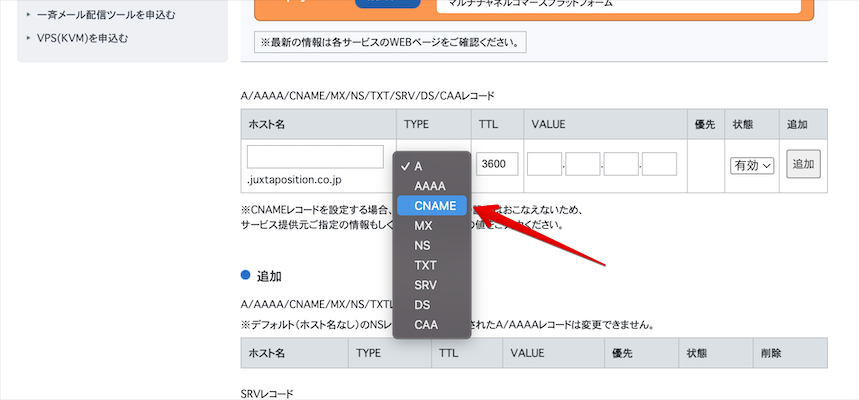
一度に必要な数だけ「追加」していくことができます。
上記の画像では、最初にTYPEを選択するようにしていますが、お名前どっとこむでは、選択するTYPEによって入力フォームが自動で切り替わる(入力していたものが消える)ので、最初にTYPEを選ぶのが良いです。
5. 設定する内容を確認する
必要な設定を追加し終わったら、確認画面へ進んで内容を確認し、画面下部の「設定する」をクリックすることで、設定内容がドメインに反映されます。
以下の画像では、参考記事と同じくメールサーバーにさくらインターネットを使用する例として、設定しています。
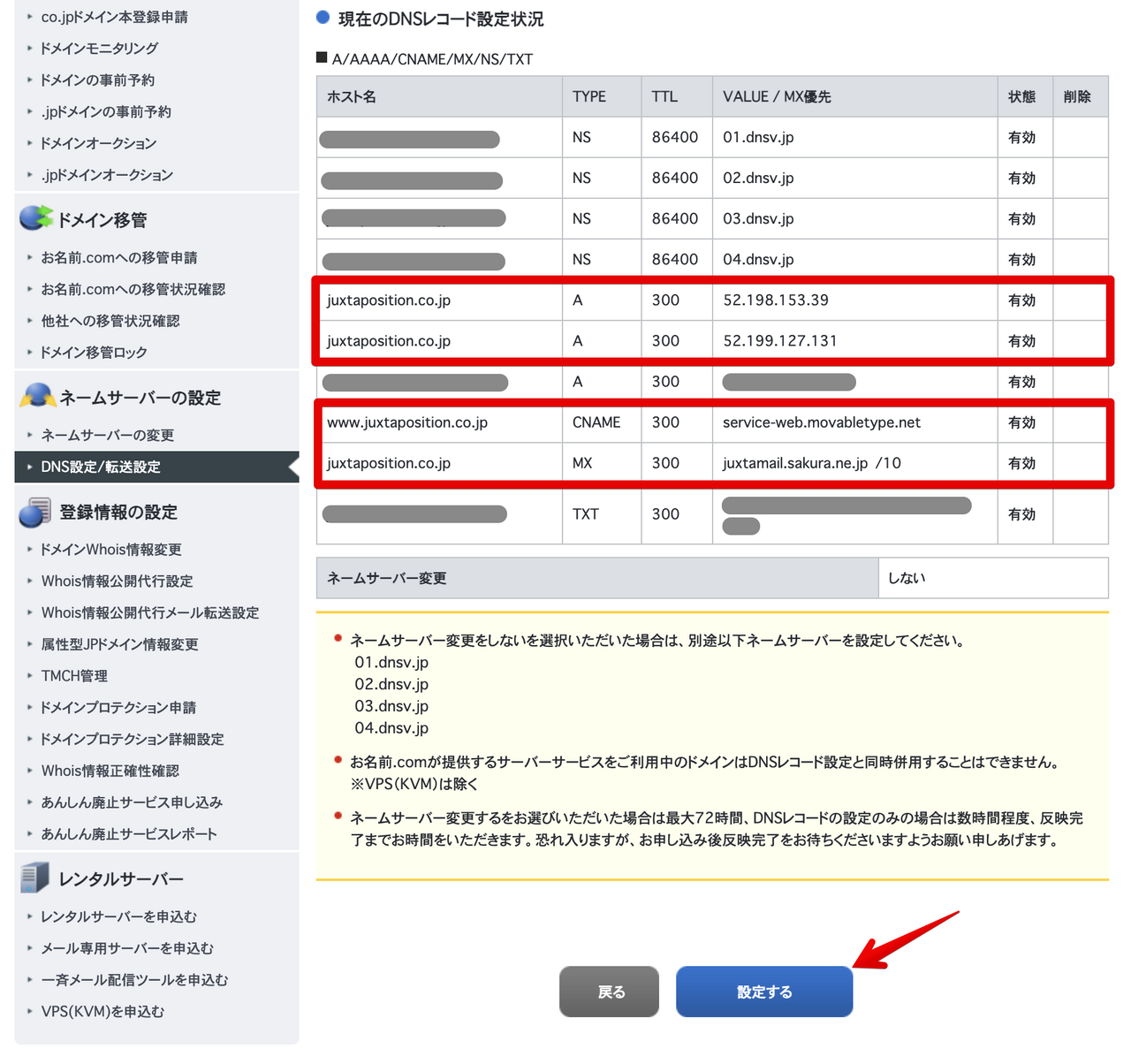
DNS設定の変更から、その内容が確認できるまでの時間
以上の設定で、ウェブサイトをMovableType.netで、メールをさくらインターネットのサーバーで利用することが可能になります。
設定変更からそれが確認できるまでは、TTLの長さなどによって変わるので、以下などを参考にしてみてください。
参考)【ドメイン】TTL設定とは?TTL値に設定可能な値は?
https://help.onamae.com/answer/14500
最後に
参考記事とこの記事で、MovableType.netとメールサーバーをそれぞれ別々に利用する方法をご案内しました。
最初はちょっとわかりにくいかと思いますが、何度かやっていると慣れてくるので、一度試してみてくださいね。
ちなみに、ウェブサーバーとメールサーバーを分けておくと、ウェブサイトのリニューアル時にメールサーバーを変えずにリニューアルできたりするので、とても便利です!(www側の設定だけ変更すれば、メール側は一切変更しなくてOK)
さてさて、今日で8日目となったMovable Type Advent Calendar 2022、いろいろな記事が公開されているので、明日以降もお楽しみくださいね!