45日間のリモートワーク生活をやってみた

Photo by Andrew Neel on Unsplash
ども、どもども。
2020年5月31日、新型コロナウィルス感染症の拡大防止のための緊急事態宣言が解除され、まだまだ予断は許さないものの、日常が少しづつ戻ってきました。
北海道で2度めの緊急事態宣言が始まる少し前、北海道・札幌市の緊急共同宣言をうけ、弊社では4月14日から5月6日までのリモートワーク推奨期間へと入りました。
その後、全国的な緊急事態宣言が5月7日以降も延長されることになり、弊社でも5月31日までこれを続けることになります。
弊社ではもともとメンバーの複数名がWork From Home(WFH/自宅勤務)中心で活動していたこと、他のメンバーにも週に2回の自宅勤務を可能とする体制があったこと、ワタシ自身が創業後10年近く自宅事務所であったこともあり、各メンバーへのヒアリングでも「普段どおりに仕事ができている」と、特に混乱なく移行することができました。
というわけでこのブログ記事では、この45日間ほどを振り返り、ワタシあるいは弊社が取り組んできたWFHの感想や今後の改善点、仕事環境や利用しているツールなどをまとめてみようと思います!
仕事環境と仕事の進め方
先ほどのとおり、弊社ではそれ以前からリモートワークを導入していました。
それにあたって使用していたツールと仕事の主な進め方はこのような感じです。
- 日常的なメンバー間の連絡などはSlack(社内チャット)を利用
- 仕事のタスク管理はRedmineを利用
- オフィスの固定IPをVPNで利用
- オンラインミーティングにはWherebyを利用
- 業務用のデータ保存はDropboxを利用、必要に応じてクライアントとも共有
- 議事録やマニュアル、メモなどにDropbox Paperを利用
- スケジュールはiCloudのカレンダーで共有
これ以外にもメールや電話などももちろん使用していますが、この辺りは同じ業種(ウェブサイト構築など)であれば特に珍しくはないと思います。
ディレクターのところに仕事の連絡・相談があると、それをタスクとしてRedmineにまとめ、各担当者へ振り分け、担当者へSlackでメッセージ(報告・連絡・相談)を送り、そこでまとまったことをRedmineへ追加していく感じですね。
社内でのRedmine利用は3年半ほど前からになりますが、その使い方や細かな部分までは特にルールを決めていなく、各自が利用しやすい方法でまとめているというのが現状で、これには賛否両論あると思いますが、それぞれの癖というか使い方もだいぶ見えてきた感じがしています。
例えばコメント欄をチャット代わりに使用したり、議事録などクライアントとのやり取りをコメント欄に掲載したり、運用マニュアルやスケジュール・タスクをWikiなどにまとめていたりもします。
大きめのプロジェクトを管理するような場合は、この辺りのルールもきちんと決めて取り組むほうがベターと思いますが、今のところはプロジェクトあるいは担当毎に運用している感じです。
個人的に気をつけているのは、コメント欄で状況が変わった際にそのタスク(チケット)の「説明」も随時更新していくこと、見出しやリストなどをできるだけ使用して視認性をあげることでしょうか。
まだまだ「自分にしかわからない」使い方をしているケースもありますが、これを中心に仕事が回っているのは間違いないかな、と。
Wherebyは、社内メンバーはもちろんクライアントとのミーティングや案件のキックオフにも利用しています。アカウントを用意する必要がなく、少人数での利用にはハードルが低くて、慣れていないクライアントからも好評です。(弊社のクライアントは一般企業の方が多いです)
WFHが始まってからは、弊社で給与支給日に実施している個人面談もWherebyを利用するようになりました。
ただ、ここ最近はクライアントのところでもZoomを利用しているケースが増えてきたので、ここは変えてもいいかなと思い始めています。
Dropbox Paperでは、議事録などを作成してクライアントと共有したり、弊社でよく利用しているMovableType.netの操作マニュアルや、Stripeの利用開始マニュアルなども用意してクライアントと共有したりしています。
それ以外にも各メンバーごとや、クライアントごとに利用しているツール(BacklogやGoogleドライブなど)もありますが、おおよそこんな感じでしょうか。
あと、今回のリモートワークが始まってから、朝礼(業務開始時のあいさつ)もSlackで実施するようになったり、仕事が終わったときに「お疲れさまー」とメンバー同士がSlackで声をかけるようになったりなど、メンバーとの相談で始めたり各メンバーが自主的に始めたりと、ツールの種類だけじゃなくその使い方もそれぞれに工夫が見られるようになってきました。
個人的に意識して取り組んでみたこと
WFHが本格的に始まって、個人的に改善していこうと思う点も多く出てきました。
報連相の書き方、伝え方
文字だけのコミュニケーションは難しいといつも感じます。
誤字や脱字がないほうが良いのは前提として、例えば助詞の使い方や語尾のまとめ方、それらだけでも読み手が受ける印象が大きく変わるので、クライアントはもちろん、メンバーへの連絡時にも気をつけるようにしています。
例えば「文章末尾に感嘆符(!)をつけると、元気よく気持ちよく感じる」などと見聞きしますが、文章が句点(。)だけで終わっているとなんだか冷たい印象を受けるというのもあると思います。
あとは読点(、)が多かったりしても読みづらい文章になりがちでしょうし、そもそも冗長すぎる文章はそれを受け取った側も読みにくいと思います。
なので、文章中で目的をはっきりさせることはもちろん、長い文章になるときはできるだけ箇条書きなどを織り交ぜたり、あとは漢字と平仮名をあえて使い分けたりもします。
とは言えまだまだ「そんなつもりではなかった」ということもあって改善途中という感じで、この辺りはライターさんなどのほうが詳しいと思うので、一度ちゃんと勉強してみたいなと思っています。
仕事の依頼方法の改善
先ほどのとおり、仕事の連絡や依頼の際にこちらの意図をうまく伝えられていないと感じることも何度もありました。
例えば「タスクの期限」は、こちらが特に急いでいないような場合でも受け取る側にしてみたら「いつまでにやればいい?」となるでしょうし、作業内容の指示には図版などを用いることも大切だなと感じることもしばしば。
これに限ったことではないですが、自分が普通・当たり前と思っていることが、他の人にとってどれだけそうじゃないのか(良い悪いではなく)ということをもうちょっと意識しないと、今後より多くの人と関わっていくときにコミュニケーションストレスが溜まりやすいポイントになると思います。
この部分はまだまだトライ&エラーになってしまいますが、改善していきたいなと。
反応することの大切さ
例えばオフィスなどの同じ空間で仕事をしているとき、誰かに声をかけるとその人が振り向いて目が合うというのはごくごく自然なことですが、これがSlackなどのテキストメッセージ中心になると、メッセージを送ってもそれが読まれているのかいないのか、判断に迷うときがあります。
相手側がどんな状況なのか、今どんな状態で仕事をしているのか、それがモニタ越しでは見えないこともその原因と思います。
ワタシの場合、オフィスで仕事をしているときから「いつ話しかけてよいか困る」と言われることもありました(苦笑)が、そんなことを気にしていても仕方ないと思う反面、気を使うというのもわかる話だよな、と。
そこで、Slackでのコミュニケーションでよく利用されるリアクション(いわゆるスタンプ)に「ちょっと待って」というアイコンを作ってもらってどんどん声をかけてもらうにしてみました。
そんなの文字で書き込めよという話ではありますが、このアイコンを作ったことが重要なのではなく、このアイコンを作ろうと話がまとまったことが大切と考えています。
ともあれ、相手がなにをしているのかわかりにくいという状況を変えていくために、リアクションを使って反応をすることや、今、自分がなにをしているのかというのが周囲にもわかるような工夫をしていこうと思っています。
ちなみに、Discordなどを利用することも考えてみました。
「いつ話かけてもらってもいいよ!」チャンネルと「今は集中しているから連絡はSlackでお願い」チャンネルのようなものを用意するのもいいかなと。
ただ、弊社の体制や仕事の進め方を考えたとき、現段階ではそこまでじゃないかなと保留にしています。
分報の導入
リモートワーク推奨期間が延長になったとき、GWの連休明けということもあって、個人的にものすごいタスクが重なったことがあったのですが、その割に「今日、なにしてたんだっけ?」と思うことがありました。
おそらくなにかが具体的に「完了した」という感触を得ていないことが原因で、このまま仕事を進めると他のメンバーにも迷惑かけちゃいそうと考えました。
そこで本来の意味とはちょっと違うと思いつつも、分報をやってみることに。
日報ならぬ分報の本来の目的は「今なにをしているか/なにを考えているか、これからなにをするか」などをSlackに投稿することで、現在の稼働状況をメンバーに知らせたり、質問やアドバイスが適宜できて作業効率を上げられたりといったことを目的にするものです。
ただワタシは「今日なにをしたか」を振り返ることや1日のタスク整理することを目的に、朝最初に「今日やること」をリストアップ、分報はそれに自己レスをつけていくカタチでやってみました。
途中で増えたタスクは随時追加していき、1日の終りに「今日終わったこと」と「今日終わらなかったこと」を再度まとめる感じで運用してみたところ、その自己レスとあわせて1日を簡単に振り返ることができてよかったです。
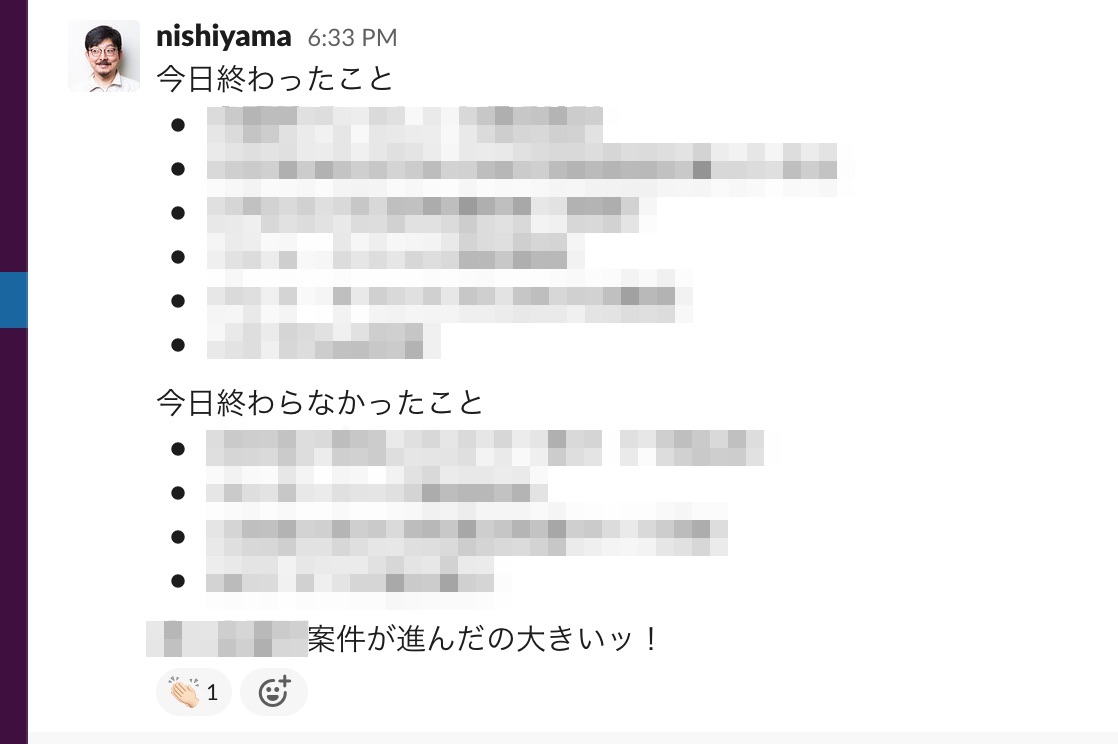
今はまだそこまでに至っていませんが、今後もこれを続けることで先ほどの「今、なにをしているのか」や「いつ話しかけてよいかわからない」ということも改善していけたらと思っています。
(なんだか、ものすごく話しかけづらい人みたいですね…、基本的にはいつ話しかけてもらっても良いのだけれど笑)
生活リズムの変化とオーバーワーク
WFHが始まって劇的に変わったのが生活リズム。
それまでは帰宅するのがだいたい21時から22時になっていたこともあって、晩ごはんを食べ終わってから寝るのが24時〜26時、目覚めるのが7時くらいという感じでした。
それがこの生活が始まってからは、19時〜20時には晩ごはんを食べ、22時〜23時くらいには寝て、早い日は5時に目覚めて朝ご飯まで仕事するという感じに変化。
外出自粛の影響で仕事帰りに食事(飲み会)に行くことも無くなり、晩ごはん後に仕事をすることが増えたのもあって単純に仕事をしている時間が増えました。
これ、一見するとそう悪いことでもない気がするのですが、ON/OFFの切り替えがちょっとルーズになっていたところがあったなと反省している面も。
あまりオーバーワークにならないように気をつけつつも「なんか暇だな…」と思うことも多く、まだ徹底はできていない感じですけど(笑)
よくWFHの問題点は「部下が仕事をサボらないか心配」という声を聞きますが、同じくらい「必要以上にやり過ぎていないか」も気にしたほうが良いかなと思います。
多めの気分転換
オーバーワークとも関連しますが、仕事ばかりにならないよう積極的に休憩を挟むようにしました。
仕事が早めに終わったときは躊躇なく仕事の手をとめ、子どもたちを連れてコンビニへ散歩に行くことも。

自宅に篭るのが大切な期間ではありましたが、籠りっぱなしというのもどうなのかな?と思ったところもあり、この期間は特に気持ちの入れ替えを兼ねて散歩などをするようにしていました。
以上が今回、WFHを進めるにあたって個人的に取り組んでみたことです。
今回のWFHで取り入れたツールやサービス
ここからはこのために準備したものだけではないですが、WFHを快適に過ごすために利用しているものなどを紹介していきます。
揃えた機材と整えた環境
ワタシはMacBook(12-inch, 2017)を使用しており、自宅で仕事をすることがあった場合は、これにLGのモニタ(29インチ、21:9ウルトラワイド)をサブモニタとしてつなげて利用していました。
今回のWFHにあたってまず準備したのはキーボードとトラックパッド。
購入から2年経っても慣れないMacBookのキーボードに代わって、オフィスで使用しているiMacのそれを使用、あわせてモニタのメインとサブを入れ替え、LGのモニタ側をメインモニタに変更しました。
また、4月20日にオンラインイベントへの登壇を予定していたので、ウェブカメラ用にQ2nも自宅に持ち帰っておきました。
MacBookのFaceTimeカメラでも良かったのですが、それだと下から煽るようなアングルになるのが良くないと考え、Q2nを330円(税込)で購入したゴリラポッドに装着して準備万端です。(実際にはゴリラポッドが予想より背が低いものだったので、その下に台を入れていました)
その状態がこんな感じ。(右側の白いマシンは自宅のWindows)

メインモニタで仕事をしつつ、MacBookのモニタにはSlack(Biscuit)や、カレンダー、メールをフルスクリーンのスワイプで表示するようにしています。
LGのモニタではその2/3くらいをブラウザやAdobe XD、Illustratorで利用し、残りの1/3にテキストエディタやその他のツールを広げていることが多いです。
これは職種にも寄るのでしょうけれど、ワタシ(ディレクター)の場合はこれが使いやすい感じで、LGのモニタではフルスクリーンのスワイプを使用することもなくなり(Mission ControlだけでOK)、快適に利用できるようになりました。
さらにこのWFHにあわせ、AirPods 2も購入。
最初、AirPods Proのほうにしようと思っていたのですが、試着したところ耳のカタチとの相性が悪く、2のほうで。
これまではワイヤードのイヤホンを使用することが多く、ごくたまにMacBook本体のマイクとスピーカーを使用していたのですが、オンラインイベントへの登壇と、今後増えるであろうオンラインミーティングにあわせ準備した感じです。

ワイヤレスというのは初めてだったのですが、キーボードでの入力はもちろん、メモを書くときなどもその煩わしさがなく、これは良い買い物をしたなと思っています。
ウェブカメラのアングルとMacBookのスペック問題
揃えた機材でオンラインイベント登壇も無事に終わったのですが、その後のオンラインミーティングで別の問題が出てきました。
その1つ目が画質の問題。
Q2nもそんなに悪い気はしなかったのですが、ウェブカメラとして使用するとFaceTimeのそれに比べ、画質が劣ってしまったんですね。
通常の動画ではすごくきれいな画像だったのでちょっと残念ですが、これはなにか設定上の問題なのかもしれません。
下の画像はQ2nとFaceTimeカメラ、iPhoneアプリのEpocCamを比較したものです。
画質的にはEpocCamが一番良かったのですが、このとき(4月下旬)はZoomが一時的に対応をやめていたときで、アプリの購入には至りませんでした。(アップデートで利用できるようになった後、購入しました)
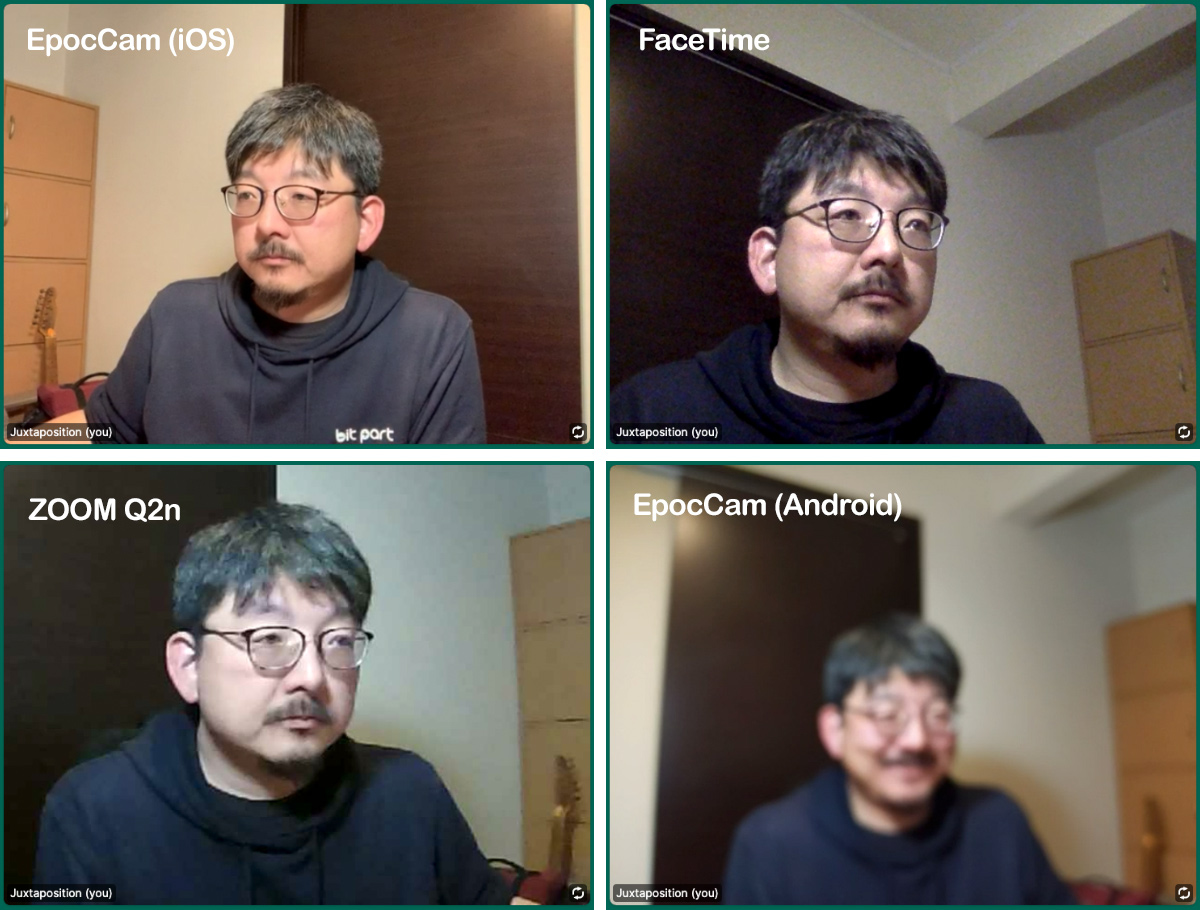
AndroidのEpocCam、ぜんぜんピントが合いませんでした(思わず本人も笑ってる)
そんなわけでこの時はFaceTimeの利用に戻るわけですが、上の画像のとおり、やはりアングルが気になる。
ということで、FaceTimeカメラの位置を上げたいと考え、折りたたみ式のノートパソコンスタンドを準備しました。

これでアングル問題が解消できました。
モニタの位置も高くなってより見やすく、通常の仕事もしやすい状態にできました。
これも買ってよかったツールです。
そして2つ目がMacBookのスペック問題。
オンラインイベントの登壇時(Zoom利用)にはあまり気にならなかったのですが、Skypeを使用したオンラインミーティングで画面共有したときに、MacBookの動作が不安定になりました。(なにをするにもレインボーが出る状態)
Skypeアプリ側の問題もあると思うのですが、Wherebyを利用している場合もちょっと気になる感じがあったので、これはスペック的にMacBook Proを購入するしか無いのかなと(笑)
とはいえ、すぐにMacBook Proを用意することもできないので、今度は眠っていたiPhone6sを持ち出して、MacBookとiPhoneのそれぞれでミーティングに参加、画面共有が必要なときはMacBookから行うという方法を試してみました。
Wherebyの無料版では一度に4デバイスしか繋げないので、この方法は採用していなかったのですが、背に腹は代えられない。
というわけで、こんな感じにしてみました。
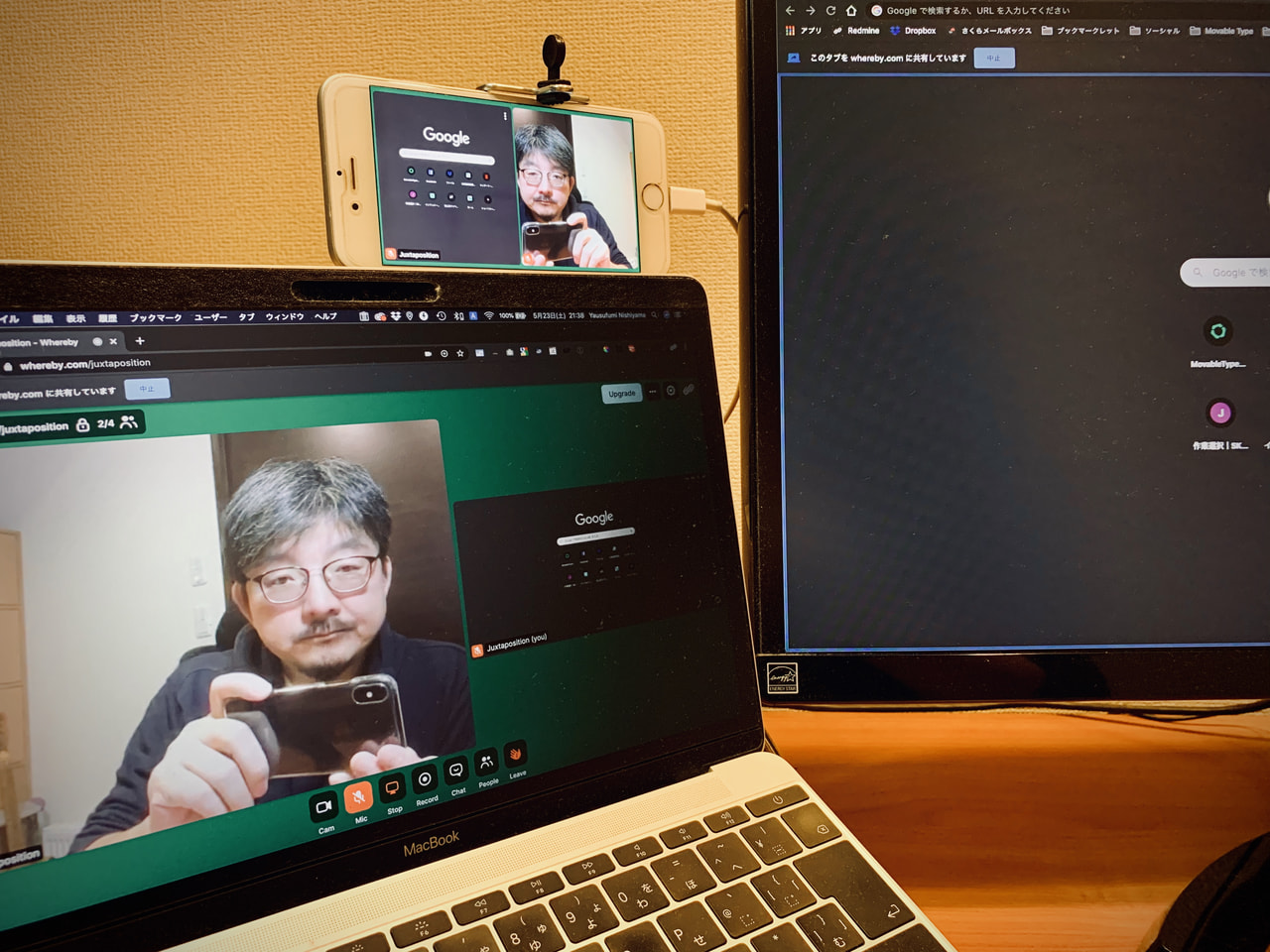
これで試してみたところ、画質に関しては申し分なく良くなり、また少なくともWherebyではそこまで動作に支障をきたすような感じにはならなかったので、現在はこのカタチで落ち着いています。
また、ZoomがEpocCamに対応(5/25、ver5.0.4)した後に、このカタチではなく通常のウェブカメラとしてEpocCamを利用して画面共有なども行いましたが、動作が不安定になるようなことはありませんでした。
ただ画像と音声がずれる(画像が遅れる)ような感じがあったのですが、それが回線の問題なのか、MacBookのスペックの問題なのか、現在はそれを踏まえテストを続けている感じです。
請求書の発送とプリンター
弊社では、WFHが始まる前から2020年4月以降の請求書郵送をやめてPDFのメール添付に切り替えるべく、クライアントにアンケートを実施、結果9割近くの方がPDFで問題ないとの回答をもらっていました。
今年の2月ころから給与計算にMFクラウド給与を使用するようになっていて、その流れでMFクラウド請求書を利用して請求書発行を行う予定でいたので、こちらは問題なく自宅から請求書の発送業務を行うことができました。
弊社でプリンターを使うとすれば、企画提案書を印刷して持参する必要があるときと、請求書発送のときくらいなのですが、とはいえ、ちょっとした印刷を行いたいときもあります。
そこで今回利用したのがセブンイレブンでのネットプリント。
LINEを利用して印刷したいデータを送っておけば、あちこちにあるセブンイレブンのどこででも印刷することができます。
モノクロ印刷で1枚20円とちょっと高いかなと思いましたが、普通のコピー用紙よりも紙質が厚手な感じで印刷もキレイ。
なによりめちゃくちゃ楽ちんだったので、たまに使うのであれば下手なプリンタを用意するより、むしろこちらのほうが良いと感じました。
請求書の郵送が必要となるクライアントにはMFクラウドから直接送ることにしたので、企画提案書のようにページ数・部数が多いような場合を除いて、今後も印刷にはこれを利用したいと思っています。
自宅インターネット回線の変更
現在、自宅ではBB.exciteのフレッツ光を利用していて、ダウンロードで20〜30MB、アップロードで40MBほどの速度が出ていたので通常の利用であれば問題なかったのですが、WFH期間中は外出自粛中の家族も主にYouTubeとLINE通話で常時インターネットを利用している状態になり、時間帯によっては速度が非常に遅くなってしまうことがありました。
また、ルーターもとても古くおよそ12年前のモデルを利用していたこともあり、ここで一気に変更することを決意。
いろいろと調べ、ほぼ勢いだけで、今回はNURO光 10Gsを申し込むことにしました。
NURO光でついてくるルーターには無線LAN機能もついているということで、ルーターの買い替えも一時保留。
残念ながら開通は6月中旬頃になってしまったのですが、こちらは開通した後で使用感などをまとめてみようと思います。
以上のような感じで、オフィスでの仕事環境と比べても遜色ない快適なWFHを実現することができました。
オンラインミーティングを円滑に進めるために
ワタシが個人事業のころを含め、これまでにも自社内でオンラインミーティングを実施することは数多くありましたが、この環境下であらためてクライアントを交えて実施する機会が増え、感じたことがいくつかありました。
以降はそのような点で気がついたことです。
可能ならウェブカメラを利用して欲しい
オンラインミーティングを電話の延長と考えた場合、それには音声があればとりあえずOKとなります。
ただ、これがミーティングであることを考えた場合、可能であればウェブカメラを利用して、顔…というより「表情」を互いに見せるのが大切なことと感じています。
そもそもPCにカメラがついていない場合もあれば、WFHでは特に自宅内を見せたくない場合もあるでしょうし、女性であればお化粧などの手間もあると思います。(それら用のツールもありますが)
そのため、なにがなんでもとは言わないまでも、ウェブカメラを利用したコミュニケーションがあると、その表情から読み取れるもの(理解度など)や、言葉だけでは伝えきれない気持ちも伝わりやすくなるかもしれない、なにより音声だけだと要件を伝えるにとどまってしまう可能性が高いとワタシは考えています。
会話の中から生まれるアイディアなどもあることを考えると、表情が見えるカメラはオンラインミーティングには適していると思います。
1対1の場合、ウェブカメラを通して目線が合うのが恥ずかしいという声も聞こえますが、PC内蔵カメラではなく、外付けのカメラを利用したり、先ほどのワタシのようにiPhoneを使用することでアングルを変えることができ、真正面から向き合うという状態も回避できるので、ぜひ試して欲しいと思います。
また、同じような理由で、カメラは1人に1つが望ましいとも考えるようになりました。
1対多で実施するようなオンラインミーティングの際、会議室に設置されたウェブカメラを利用して、そこに複数名が入る場合がありますが、カメラの画角に入り切らず声だけ聞こえてくる人がいたりするのも、もったいないと思います。
弊社でもこれまで1台のカメラで複数名が参加するようなことがありましたが、今後は例え同じ場所にいたとしても、それぞれのマシンからミーティングに参加するようにしたいと考えています。
実はカメラよりも重要なマイク性能
先ほど「カメラがない場合はマイクだけでもOK」と書きましたが、このマイクの性能は事前に確認したいところです。
PCに内蔵されているマイクでも音声を伝えることは可能です。
しかし、例えばそれが音が反響しやすいちょっと広めの部屋だったりすると、相手側にはかなり聞き取りにくい状態で届けられる場合があります。
そのような場合を考慮して事前にテストを行なっておけば安心ですが、もし聞き取りづらいと感じたのであれば、ぜひ外付けのマイクを利用して欲しいと思います。
また、マイクと同様にスピーカーの性能も大切です。
PC内臓のスピーカーはそこまで性能が良いとは言えませんので、ミーティング中に聞き漏らしてしまうなどのことがないように、しっかりと音が聞こえる環境を用意したいところです。
例えばこちらのウェブページでは、特別な準備がなくそのテストができるので試してみるのもいいと思います。
マイク付きのイヤホンであれば、それらを一気に解決できます。
ワイヤレスでなくとも問題ないので、その利用もぜひ検討してほしいです。
イヤホンであれば、Amazonなどで検索すると2,000円〜3,000円くらいから準備できそうです。
ウェブカメラを利用する時はアングルも大切
先ほどウェブカメラを利用したほうがいいと書いた際に「目線」の話になりましたが、そこでも話したとおり、カメラのアングルも大切と思います。
ノートパソコンを使用すると、どうしても下から煽った感じのアングルになってしまいがちですが、それだと表情が堅く、場合によっては不機嫌な表情にも見える場合があるので要注意です。
自撮り写真のように、かなり高いアングルからである必要はないまでも、ノートパソコンの下にちょっとした台を入れ、カメラと平行(理想はやや上から)になるように調整するだけでもかなりかなり変わってきます。
この他にも明かり(ラインティング)で表情をよく見せる方法などもありますが、アングルだけであれば特別な機材などなく試すことができると思うのでおすすめです。
最後に
かなり長い記事になってしまいました(汗)
今さらながら2部構成とか3部構成にすべきだったかなと思っています…
まだまだ書きたいこと、書ききれていないこともあるのですが、ひとまずここまでとします。
弊社、特にワタシはこのような感じで45日間のWFHを過ごしてきました。
現在の状況が変わり、また以前のようにオフィスへ出社して仕事をすることもあると思うのですが、業種によって違いがあるとはいえ、今の働き方がこの先ずっと変わらないとも考えにくいところもあります。
働き方改革ではないですが、各個人の生活スタイルが尊重される今、その1つの選択しとしてWFHの全面導入ということもあると思います。
なお、弊社では6月1日以降も当面の間、WFH(出社を原則としない働き方)を実施していくことを決めました。
(数週間あるいは数カ月後、また違った状況になっているかもしれませんが)
この記事に書いてあることがすべて正解とも限りませんが、読んでいただいた方に参考にしてもらえるところがあるのなら幸いです。
最後まで読んでくれてありがとうございました!
ひー、さすがに疲れましたー!(笑)
